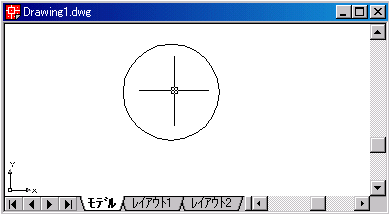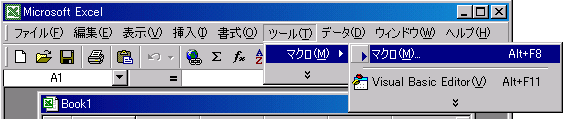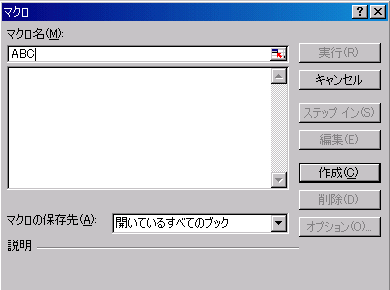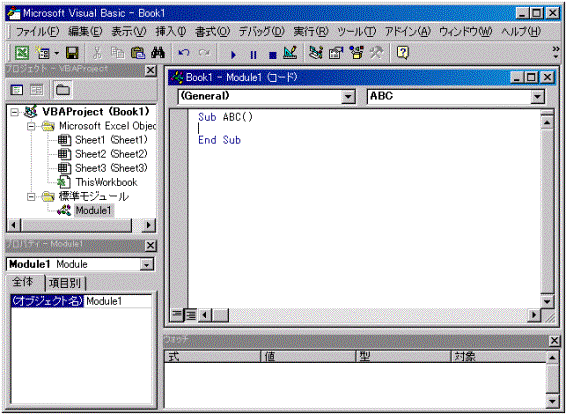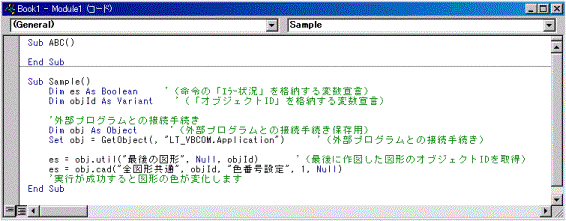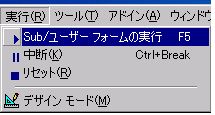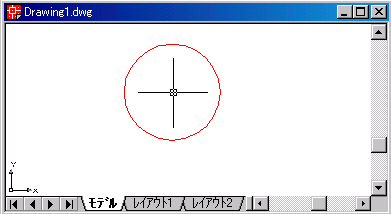Polymorphism
| AutoCAD LT傪棙梡偱偒傞怴敪憐僔僗僥儉奐敪僣乕儖! 埨慡偲怣棅偺姰慡帺幮奐敪惢昳両 |
LT VB-COM偺婎杮
|
儂乕儉 > 惢昳 > LT VB-COM > 廩幚偺僿儖僾 > LT VB-COM偺婎杮
偲傝偁偊偢幚峴偟偰傒傛偆 |
偙偙偱偼偼偠傔偰LT VB-COM傪巊梡偡傞曽偺偨傔偵丄偲傝偁偊偢堦搙幚峴偟偰傒偨偄偲巚偄傑偡丅偼偠傔偰巊梡偡傞僜僼僩僂僃傾偼丄偲傝偁偊偢惓偟偔摦嶌偡傞偐偳偆偐偑婥偵側傞偲偙傠偱偡丅偙偙偱偼偦偺晄埨傪夝徚偡傞偨傔偵丄堦搙婎杮揑側幚峴庤弴傪堦捠傝幚峴偟偰偍偒偨偄偲巚偄傑偡丅偙偙偱巊梡偡傞僜僼僩僂僃傾偼丄乽AutoCAD LT乿偲乽Microsift Excel乿偱偡丅偙偺2偮偺僜僼僩僂僃傾偺偁傞娐嫬偱幚峴偟偰偆偩偝偄丅 埲壓偺愢柧偱偼乽Microsoft Excel乿傪椺偵愢柧偟傑偡偑丄Microsoft弨嫆偺VBA乮Visual Basic for Application乯傪幚憰偟偰偄傞僜僼僩僂僃傾乮椺偊偽丄乽Microsoft Word乿傗乽Microsoft Access乿側偳乯偱偁傟偽丄偳偺傛偆側僜僼僩僂僃傾偱傕峔偄傑偣傫丅傕偪傠傫丄奐敪梡偺惢昳VB乮Visual Basic乯偱傕傑偭偨偔栤戣偁傝傑偣傫丅乽Microsoft Excel乿埲奜偺僜僼僩僂僃傾傪偛巊梡偺曽偼丄偦偺晹暘傪帺暘偺巊梡偡傞僜僼僩僂僃傾偵抲偒姺偊偰偛棗偔偩偝偄丅 庤弴1丗LT VB-COM偺儘乕僪 AutoCAD LT傪婲摦偟丄LT VB-COM傪儘乕僪偟傑偡丅偡偱偵LT VB-COM偺偨傔偵儊僯儏乕傗僥儞僾儗乕僩傪愝掕偟偰偄傞曽偼丄偦偺愝掕偵廬偄LT VB-COM傪儘乕僪偟傑偡丅壗傕愝掕偟偰偄側偄曽偼丄LT VB-COM儘乕僪梡偺恾柺乽LT VB-COM.dwg乿傪奐偒傑偡丅乽LT VB-COM.dwg乿偼丄LT VB-COM偺僔僗僥儉僨傿儗僋僩儕乮僼僅儖僟乯乮婛掕偺応崌乽C:\Program Files\polymorphism\LT_VBCOM乿乯偵懚嵼偟偰偍傝傑偡丅 乽LT VB-COM.dwg乿傪奐偔偲丄帺摦揑偵LT VB-COM偑儘乕僪偝傟傑偡丅儘乕僪偺妋擣偼丄AutoCAD LT偺僐儅儞僪儔僀儞忋偵埲壓偺儊僢僙乕僕偑昞帵偝傟傞偙偲偱妋擣偡傞偙偲偑偱偒傑偡丅 ------------------------------------------------------------------------- *********** LT VB-COM偑儘乕僪偝傟傑偟偨丅***************** ------------------------------------------------------------------------- 偙偺儊僢僙乕僕偑妋擣偱偒傟偽丄LT VB-COM偑儘乕僪偝傟偨忬懺偵側偭偰偍傝傑偡丅LT VB-COM偺儘乕僪偑姰椆偡傟偽丄AutoCAD LT傪廔椆偡傞傑偱偺娫桳岠偵側傝傑偡丅奐偄偨恾柺乽LT VB-COM.dwg乿偼丄LT VB-COM儘乕僪愱梡偺恾柺側偺偱丄偙偺儘乕僪偑姰椆偡傟偽栶栚偼廔椆偱偡丅恾柺傪廔椆偟偰傕峔偄傑偣傫丅嶌恾嶌嬈偼怴偟偄恾柺傪奐偄偰幚峴偟傑偡丅怴偟偄恾柺傪嶌惉偟偰偍偒傑偟傚偆丅 庤弴2丗AutoCAD LT忋偱嶌恾 怴偟偔奐偄偨恾柺偵丄壗偐恾宍傪嶌恾偟傑偡丅慄暘偱傕墌偱傕峔偄傑偣傫丅
偙傟偱LT VB-COM傪巊梡偱偒傞弨旛偑偱偒傑偟偨丅偙偺AutoCAD LT偵懳偟偰偼偄偮偱傕LT VB-COM偑巊梡偱偒傑偡丅 偙傟埲崀偼AutoCAD LT偵怗傟傞偙偲偼偁傝傑偣傫丅VB乮Visual Basic乯傗VBA乮Visual Basic for Application乯偺僾儘僌儔儉傗儅僋儘傪捠偟偰丄AutoCAD LT偺僆僽僕僃僋僩傪憖嶌偟傑偡丅 庤弴3丗乽Microsoft Excel乿偺乽Visual Basic僄僨傿僞乿偺婲摦 LT VB-COM偼丄VB乮Visual Basic乯傑偨偼VBA乮Visual Basic for Application乯偐傜幚峴偡傞奐敪僣乕儖偱偡丅偦偺偨傔丄偙偺VB乮Visual Basic乯傑偨偼VBA乮Visual Basic for Application乯偱僾儘僌儔儉乮儅僋儘乯傪嶌惉偡傞昁梫偑偁傝傑偡丅 偙偙偱偼丄偙偺僾儘僌儔儉傪娙扨偵嶌惉偡傞偨傔偵乽Microsoft Excel乿偺儅僋儘乮VBA乯傪巊梡偟傑偡丅 乽Microsift Excel乿傪婲摦偟偰偔偩偝偄丅 乽掳賮iT乯乿儊僯儏乕偺乽细蹃iM乯乿偐傜乽细蹃iM乯乿傪慖戰偟偰偔偩偝偄丅
昞帵偝傟傞儅僋儘梡僟僀傾儘僌儃僢僋僗偺乽细蹡紒iM乯乿偵擟堄偺柤慜乮椺偲摨偠乽ABC乿偱傕峔偄傑偣傫乯傪晅偗丄乽嶌惉乮C乯乿儃僞儞傪墴偟傑偡丅
偡傞偲乽Microsoft Excel乿梡偺儅僋儘傪嶌惉偡傞偨傔偺乽Visual Basic僄僨傿僞乿偑婲摦偝傟傑偡丅
庤弴4丗儅僋儘乮僾儘僌儔儉乯偺嶌惉 埲崀偼丄偙偺僄僨傿僞忋偱儅僋儘乮僾儘僌儔儉乯傪嶌惉偡傞嶌嬈偵側傝傑偡丅偙偺儅僋儘乮僾儘僌儔儉乯偱偼丄LT VB-COM傪巊梡偟偰AutoCAD LT忋偺恾宍傪憖嶌偡傞撪梕傪婰弎偟傑偡丅偙偙偱偼丄娙扨偱傢偐傝傗偡偄婡擻偲偟偰嶌恾偟偨恾宍乮僆僽僕僃僋僩乯偺乽怓乿偺摿惈傪曄峏偟偰傒傑偡丅恾宍偺乽怓乿偼丄怓斣崋偵傛偭偰娗棟偝傟偰偄傑偡丅偙偺椺偱偼丄怓傪乽愒乿偵偡傞偨傔怓斣崋偵乽1乿傪巜掕偟傑偡丅乮怓斣崋乽1乿偼丄乽愒乿傪昞偡斣崋偱偡丅乯 傑偨丄LT VB-COM傪棙梡偟偰僆僽僕僃僋僩傪憖嶌偡傞応崌丄憖嶌偺懳徾偵側傞僆僽僕僃僋僩偺乽僆僽僕僃僋僩ID乿偲偄偆僆僽僕僃僋僩傪幆暿偡傞斣崋傪棙梡偟偰丄僆僽僕僃僋僩傪摿掕偟傑偡丅偙偙偱偼丄娙扨側乽僆僽僕僃僋僩ID乿偺庢摼曽朄偲偟偰丄乽嵟屻偵昤偄偨恾宍偺僆僽僕僃僋僩ID乿傪庢摼偡傞曽朄傪巊梡偟傑偡丅偦偺寢壥丅嵟屻偵昤偐傟偨恾宍偺怓偑巜掕偺怓偵曄峏偝傟傞偙偲偵側傝傑偡丅 偙偺撪梕傪幚尰偡傞偨傔偵偼丄埲壓偺僾儘僌儔儉傪婰弎偡傞昁梫偑偁傝傑偡丅乮僾儘僌儔儉偺徻嵶側撪梕偼偙偙偱偼徣棯偟傑偡丅乯 ------------------------------------------------------------------------- Sub Sample() ------------------------------------------------------------------------- 偙偺僿儖僾偺忋婰偺僾儘僌儔儉晹暘傪僐僺乕儁乕僗僩偟丄乽Microsoft Excel乿偺儅僋儘傪嶌惉偡傞偨傔偺乽Visual Basic僄僨傿僞乿撪偵乽揬傝晅偗乿傑偡丅
庤弴5丗幚峴両両 偙傟偱LT VB-COM偺幚峴弨旛偑姰椆偟傑偟偨丅偦傟偱偼丄幚嵺偵幚峴偟偰傒傑偟傚偆丅 乽Microsoft Excel乿梡偺儅僋儘傪嶌惉偡傞偨傔偺乽Visual Basic僄僨傿僞乿偺乽幚峴乮R乯乿儊僯儏乕偐傜乽Sub/瞻晦太把偺幚峴丂F5乿傪慖戰偟丄嶌惉偟偨儅僋儘乮僾儘僌儔儉乯傪幚峴偟傑偡丅偙偺偲偒丄乽Visual Basic僄僨傿僞乿撪偺乽Sub Sample()乿偺僾儘僌儔儉撪偵僇乕僜儖傪抲偄偰偍偄偰偔偩偝偄丅乮偦偺応強偺僾儘僌儔儉偑幚峴偺懳徾偵側傞偐傜偱偡丅乯
庤弴6丗幚峴寢壥偺妋擣 LT VB-COM偑惓忢偵摦嶌偡傟偽丄僄儔乕儊僢僙乕僕偺昞帵傕側偔惓忢偵廔椆偟傑偡丅偙偺帪揰偱丄AutoCAD LT忋偵嵟屻偵昤偐傟偰偨恾宍偺怓偑曄峏偝傟偰偄傑偡丅偟偐偟丄偙傟偼撪晹揑側乮恾柺僨乕僞儀乕僗忋偺乯曄峏側偨傔乽Microsoft Excel乿乮傑偨偼丄偦偺乽Visual Basic僄僨傿僞乿乯偑堦斣庤慜偺Window偵側偭偰偄傞娫偼夋柺忋偱曄峏偑妋擣偱偒傑偣傫丅偦偙偱丄婲摦拞偺AutoCAD LT偺Window傪僋儕僢僋偟丄堦斣庤慜偺Window偵偟偰傒傑偡丅偡傞偲丄曄峏偝傟偨恾宍偺怓偑妋擣偱偒傞偼偢偱偡丅
偙傟偱惓忢偵摦嶌偟偰偄傟偽丄埲崀栤戣側偔巊梡偱偒傑偡丅
|
LT VB-COM偺婎杮 |
||||||||
LT VB-COM偵傛傞僾儘僌儔儉愝寁偵偼丄婎杮揑側愝寁庤弴偑偁傝傑偡丅偙偙偱偼偙偺婎杮揑側愝寁庤弴偵偮偄偰愢柧偟偰偍偒傑偡丅 婎杮揑側愝寁庤弴偼埲壓偺傛偆偵側傝傑偡丅 丂丂嘆丂AutoCAD LT偲LT VB-COM偺愙懕庤懕偒 丂丂嘇丂乽僆僽僕僃僋僩ID乿偺庢摼 丂丂嘊丂乽僆僽僕僃僋僩ID乿偺僆僽僕僃僋僩偵懳偡傞柦椷幚峴 LT VB-COM傪棙梡偟偨僾儘僌儔儉偺愝寁傪偡傞嵺偵偼丄偙偺3偮偺庤弴偑婎杮偲側傝傑偡丅埲壓偵奺庤弴偺撪梕偵偮偄偰愢柧偟傑偡丅 嘆丂AutoCAD LT偲LT VB-COM偺愙懕庤懕偒
嘇丂乽僆僽僕僃僋僩ID乿偺庢摼
丂丂丂丂儐乕僥傿儕僥傿婡擻傪巊梡偡傞曽朄丗
丂丂丂丂乽僆僽僕僃僋僩ID乿偺晄梫側僆僽僕僃僋僩偐傜偺専嶕丗
丂丂丂丂僒儞僾儖儐乕僥傿儕僥傿傪巊梡偡傞曽朄丗
嘊丂乽僆僽僕僃僋僩ID乿偺僆僽僕僃僋僩偵懳偡傞柦椷幚峴
忋婰3偮偺婎杮庤弴傪儀乕僗偵偟偰丄LT VB-COM偵傛傞傾僾儕働乕僔儑儞傪愝寁偟傑偡丅埲壓偵婎杮揑側恾宍僆僽僕僃僋僩偺憖嶌偺椺傪徯夘偟傑偡丅 ------------------------------------------------------------------------- Sub Sample() ------------------------------------------------------------------------- 忋婰偺僒儞僾儖僾儘僌儔儉偼婎杮揑側宍偱偡偑丄僾儘僌儔儉偑暋嶨偵側偭偰傕偙偺峔憿偼曄傢傝傑偣傫丅憖嶌偟偨偄僆僽僕僃僋僩偺乽僆僽僕僃僋僩ID乿傪庢摼偟丄偦偺乽僆僽僕僃僋僩ID乿偺僆僽僕僃僋僩偵懳偟偰乽柦椷乿傪幚峴偡傞偩偗偱偡丅 偙偺峫偊曽偑丄LT VB-COM偵傛傞愝寁偵婎杮宍偱偡丅 |